こんにちは。
バックテストを取ったり、過去チャートで検証するために必要なヒストリカルデータ入手方法と反映方法を解説致します。
目次
ヒストリカルデータって?
ヒストリカルデータというのは、過去チャートのデータのことです。
過去チャートの検証する場合、なるべく長い期間のデータがあったほうが信頼性が高いため、長期のデータを集める必要があります。
例えば、検証期間が1週間より、1年分、5年分など長い期間での勝率が60%という結果の方が信頼できますよね。
このように長期間のデータがあると、
過去相場がどういう相場でどういうロジックが通用したのか?
今の相場では通用するのか?
など様々な分析ができるようになります。
現在からのデータは、MT4を起動しておけば、自然とデータは蓄積されますが、過去チャートは自力では手に入れることができません。
その悩みを解決し過去の検証をしやすくするために、ヒストリカルデータは、各証券会社が提供しており、ダウンロードが可能です。
このデータには無料、有料と様々です。
無料のデータは、一部期間のデータが欠損していたり、正確でないこともあるので注意が必要です。
ヒストリカルデータの入手方法は?
ヒストリカルデータのダウンロード方法には、大きく別けて、2種類あります。
1つ目は、MT4から直接ダウンロードする方法、もう一つは、各証券会社が無料、有料で提供しているヒストリカルデータをダウンロードしてMT4に反映する方法があります。
1つ目のMT4から直接ダウンロードする方法では、基本的に、MetaQuotes Software社の提供するヒストリカルデータ、信頼性いとは言えません。
ですが、「Alpari社」MT4からダウンロードするヒストリカルデータについては、「Alpari社」が提供するヒストリカルデータで、信頼性高いのでそちらをおすすめしています。
「Alpari社」のヒストリカルデータのダウンロード方法については、こちらの記事を参考にしてください。
もう一つの各社が提供するヒストリカルデータをダウンロードしてMT4に反映する方法では、各社が様々な形で提供をしていますので、これから説明致します。
おすすめの証券会社のヒストリカルデータは?
無料で手に入るヒストリカルデータの中では、先ほど紹介した「Alpari社」のものをおすすめしています。
こちらは、MT4から直接ダウンロードするタイプのヒストリカルデータなので、参考までに、各証券会社が提供するヒストリカルデータのダウンロード、MT4への反映方法を解説致します。
無料でヒストリカルデータを提供している会社は複数ありますが、登録が不要で、簡単にデータが手に入るのは、信頼性が高いとは言えませんが、FXDD社のものがあります。
https://www.fxddtrading.com/bm/jp/resources/mt4-one-minute-data
口座開設が必要になりますが、FXTF社のヒストリカルデータは信頼性が高いです。
ヒストリカルデータの導入方法
FXDD社を参考に導入方法を解説致します。
まず、ヒストリカルデータのダウンロードを行います。
下記のページから、各通貨ペアのヒストリカルデータがダウンロードできます。
https://www.fxddtrading.com/bm/jp/resources/mt4-one-minute-data
ダウンロードしたい通貨ペアをクリックするとダウンロードが始まります。

引用:FXDD社
ダウンロード下ファイルを解凍すると、ファイル名の最後に「.hst」がついたファイルが入っていますので、確認してください。

次に、MT4へヒストリカルデータを導入するための準備を行います。
まず、ヒストリカルデータを入れたいMT4を立ち上げて、左上の「ツール」から「オプション」をクリックします。

クリックしたら、下記の画面が立ち上がりますので、チャートを選択し、「ヒストリー内の最大バー数」と「チャートの最大バー数」を最大にするため、「9」を可能な数入力致します。
入力したら、一旦「OK」を押して閉じます。

先ほどと同じ手順で、同じ画面を開き、「ヒストリー内の最大バー数」と「チャートの最大バー数」が下記のようになっているのを確認し、同様になっていれば完了です。

新しいヒストリカルデータを入れる通貨ペアのすでに入っているデータを削除します。
「ファイル」→「データフォルダ」→「history」→「FXDD-MT4 Demo Server」の順にフォルダを開いていき、ヒストリカルデータを導入した通貨ペアの「.hst」ファイルを削除致します。
※「FXDD-MT4 Demo Server」の部分については、現在使用している取引サーバーを選択してください。
- データフォルダを開く

- 「history」 選択する

- 「FXDD-MT4 Demo Server」を選択する

今回は、例としてAUDJPYのヒストリカルデータを導入したいので、AUDJPYの「.hst」ファイルを削除致します。

削除が完了したら、ダウンロードした「.hst」をMT4にインポートします。

「ツール」→「ヒストリーセンター」をクリックすると、通貨ペアを選択する画面が開かれるので、今回、インポートするAUDJPYの1分足をダブルクリックします。
ロウソク足のデータが表示されたら、データを全て選択して、「削除」を押します。
※データの全てを選択するときは、一番上のデータをクリックして選択し、右のバーを一番下までスクロール、一番下のデータを「Shift+クリック」することで、全てのデータを選択することができます。
※削除前

削除が完了したら、「インポート」をクリックし、インポートするファイルを選択します。

参照をクリックすると、フォルダを選択する画面になりますので、インポートしたい通貨の「.hst」ファイルを選択し、「OK」を押してください。

完了すると、下図のようにデータが反映されますので、下にスクロールして過去のデータが反映されているか確認してください。

次に、左上の「ファイル」→「オフラインチャート」からインポートした通貨ペアのオフラインチャートを開きます。

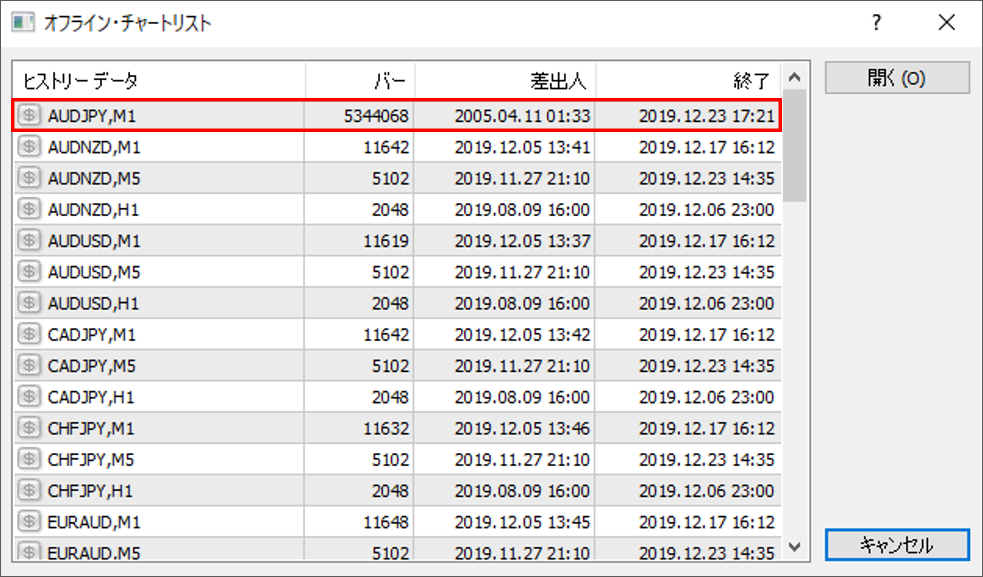
開いたチャートを選択しキーボードの「Enter」を押すと左下に、数字を入力できるバーが出てきますので、適当に遡りたい日付を入力し、キーボードの「Enter」を押してください。
指定した日付のロウソク足まで、移動することができます。
※ここでは、「2010/01/04」と入力しています。

ロウソク足の位置が変わったら、「Ctrl+F」を押して十字カーソルを表示させ、ロウソク足の位置を確認してください。
ご自身で指定した位置まで、移動できていることが確認できれば、ヒストリカルデータのインポートは完了です。

1分足のヒストリカルデータから、他の時間足を生成する方法
1分のヒストリカルデータのインポートが完了したら、1分足から、他の時間足を生成することができます。
まず、インポートした1分足のオフラインチャートを開きます。次に「Ctrl+N」を押すと「ナビゲーター」が開くので、「スクリプト」をクリック、「Period Converter」をチャートにドラッグ&ドロップします。

「Period Converter」の「パラメーターの入力」から、生成したい時間足の数字を入力し、「OK」を押してください。例えば、5分足ならば「5」を入力します。

少し時間をおいて、オフラインチャートをチェックし、入力した時間足のチャートが生成されていれば、完了です。

まとめ
今回は、MT4へヒストリカルデータを導入する方法をご紹介致しました。
ヒストリカルデータは、多ければ多いほど、過去チャートの検証サンプル数が増えます。
データ数が多いと、それだけ信頼度が向上するので、これからバックテストを取りたいと考えている方はぜひ導入してください。







コメントを残す