バイナリーオプションを始めるに当たって、必要不可欠なMT4のインストール方法とデモ口座の申請方法について説明します。
MT4って何?
まず、MT4について簡単に説明します。
MT4とは、為替相場の動きを捉えるのに必要不可欠なシステムです。
見たことがある方がほとんどかと思いますが、下記のような画面です。
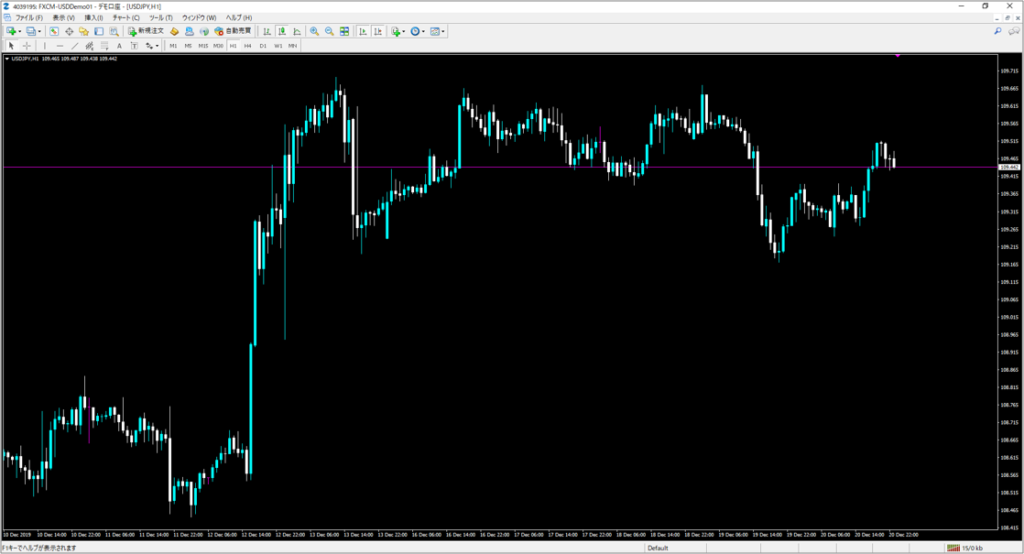
ちょっとした、基礎知識ですが、MT4は、Meta Traderという、MetaQuotes Softwareによって開発されたシステムのバージョン4です。
Apple社が開発した、iphone4みたいなものですね。
現在は、MT5まで出ていますが、使いやすさから、MT4の利用が一般的に多いです。
Bikeesでも、このMT4を使って相場分析を行っています。
様々な証券会社が自社用のMT4を出していますが、中身は一緒です。
大きな違いは、のちほど説明する取引サーバーの選択画面で表示される取引サーバーの選択肢ぐらいです。
ですが、立ち上げた時に表示される取引サーバーが違いぐらいで、どの証券会社のMT4でも、好きな証券会社の取引サーバーを使うことができます。
おすすめのMT4は?
では、どこのMT4をインストールすればいいの?という話になるかと思いますが、Bickeesでは、FXCM社のMT4をおすすめしています。
理由は、シンプルで、下図の通りハイローオーストラリアの採用している、各種レートにFXCM社のものが含まれているからです。
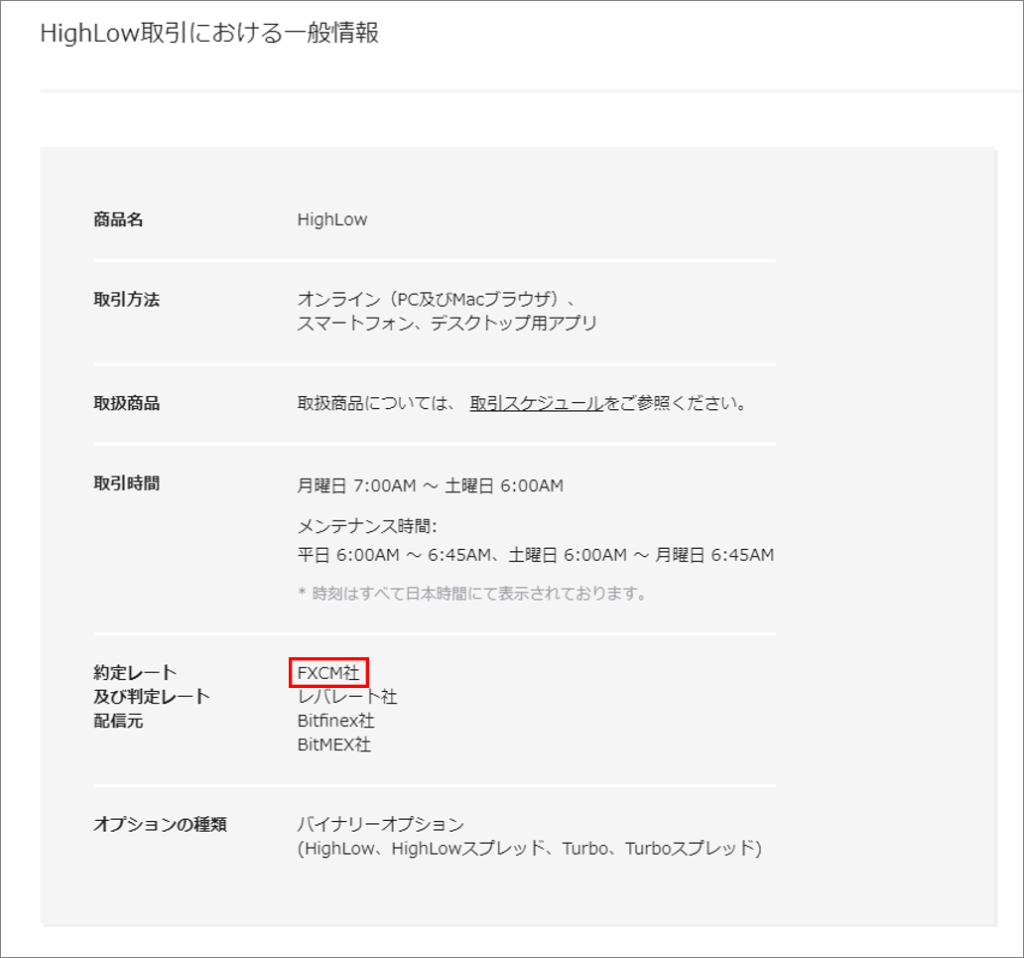
前述の通り、どこの証券会社のMT4でも、好きな証券会社の取引サーバーを使えます。
ですが、わざわざ他社の取引サーバーを指定するのは、1つ手間が増えるので、FXCM社を利用をおすすめしています。
FXCM社のMT4のインストール方法
MT4のインストールについて、説明を致します。
まず、下記のサイトから、MT4をダウンロード致します。
https://www.fxcm.com/markets/platforms/metatrader-4/download/

①「DOWNLOAD METATTADER4」をクリックすると、「FXCM-MT4Install.exe」というファイルのダウンロードが始まります。
②「保存」ボタンを押してください。
通常、ダウンロード先を指定しなければ、「ダウンロード」フォルダにファイルは保存されます。
※こちらの画像は、Google Chromeを使用していますが、他のブラウザを使用する場合、画像と異なる場合があります。
ダウンロードが完了すると下記の画面が表示されますので、「フォルダ」を開くから、ダウンロードしたファイルの保存先を開いてください。
FXCM-MT4Install.exeをダブルクリックすると、インストールが始まります。
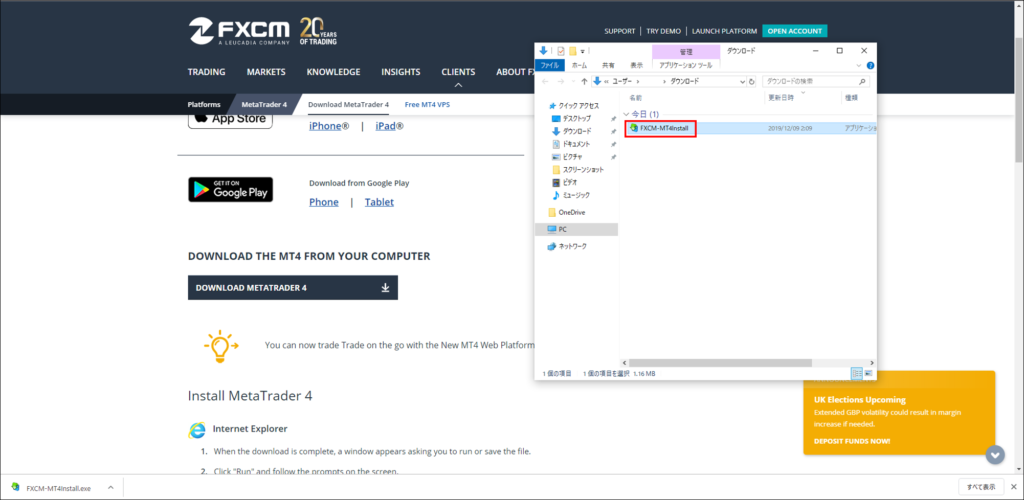
インストールが始まったら「次へ」を選択致します。
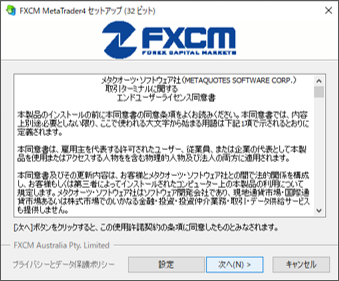
ダウンロードが完了すると下記の画面になるので「完了」を選択します。
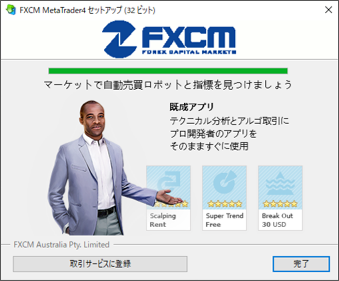
以下のようにデスクトップに、「FXCM MetaTrader4」というアイコンが出来たら、MT4のインストールは完了です。

MT4へデモ口座の開設方法
インストールが完了したら、MT4でデモ口座を開設して、実際に使用できるように致します。
デモ口座は、リアル口座と違い、デモなので、FXのオーダーは出せませんが、チャートの動きは変わりませんので、バイナリーオプションの取引をするための値動きの確認には、デモ口座で十分です。
まず、インストールをして、デスクトップ出来た「FXCM MetaTrader4」というアイコンをダブルクリックします。
MT4が立ち上がると、下記のような取引サーバーと口座のログイン画面が出てきますので、一旦、キャンセルします。
- 取引サーバーの選択画面

- 口座のログイン画面
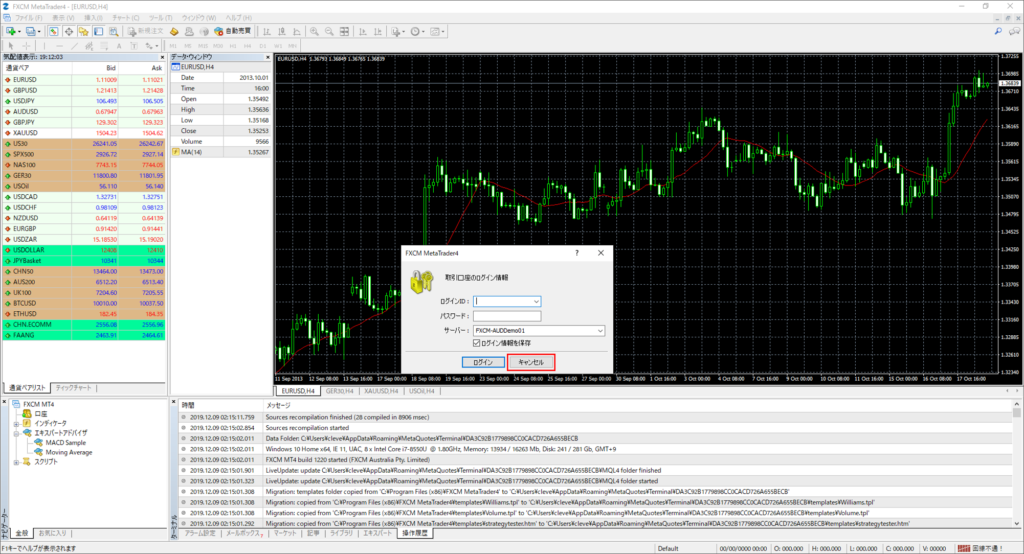
次に左上の「ファイル」を選択、下に出てきたリストから「デモ口座の申請」をクリックします。

次に以下の画像のように「FXCM-USDdemo01」を選択し「次へ」を押してください。
※「FXCM-AUDdemo01」を使っている方もいるようですが、現在、EUR/USDのチャートが正しく表示されない状態ですので、「FXCM-USDdemo01」を推奨しています。

アカウントタイプを選択する画面が出てきますので、「新しいデモ口座」を選択し「次へ」を選択してください。

お客様情報のご入力に必要事項を記入してください。
「記者からのニュースレター受け取りに同意します。」には、必ずチェックを入れ、「次へ」をクリックしてください。
ここにチェックを入れていないと「次へ」に進めませんので、注意してください。

デモ口座の申請が完了すると下記の画面のようにログインID、パスワードなどが発行されます。
このまま、「完了」をクリックすれば、デモ口座の申請は終了です。

上の図のように、右下の赤枠部分が「回線不通」から「数字」に代わっていれば、MT4は正常に動作していますので、確認してください。
まとめ
今回は、MT4のインストール方法と、デモ口座の申請方法についてご説明しました。
MT4はバイナリーオプションを行う上で必ず必要です。
この機会に皆さんもMT4をダウンロードして活用してください。






コメントを残す